Cara Mengganti Bacground Foto Di Photoshop | Hal yang paling umum digunakan adalah dengan mengganti background menggunakan warna sesuai keinginan. Dimana kita bisa merubah dengan warna merah, biru atau transparan sekalipun.
- Silahkan untuk buka aplikasi adobe photoshop dan pilih menu File > Open. Carilah gambar yang kamu ingin edit.
- Foto yang saya gunakan bersumber dari unsplash.com dengan latar belakang yang cukup menantang ketika akan merubah latar belakangnya.
- Lihat pada kolom layer pojok kanan bawah dengan icon gembok, silahkan untuk klik. Fungsinya, gamabar tersebut agar kita bisa edit karena jika masih terkuci kita tidak bisa mengedit apapun.
- Jangan lupa untuk duplicate layer sebagai langkah antisipasi gambar tersebut gagal diedit, kita masih dapat cadangannya tanpa harus open gambar lagi.
- Tips lebih cepat untuk duplicate layer bisa tekan Ctrl + J dan berikan nama layer sesuai kebutuhan
- Pertama, kita akan menggunakan Quick Selection Tool (W) dengan seleksi bagian latar belakangnya.
- Atur sedemikian rupa dan pastikan agar objek (orang tersebut) tidak terkena garis yang putus-putus tersebut.
- Gunakan menu tambah dan mines seperti ini untuk mengatur seleksi pada gambar.
- Jika sudah kita akan pergi ke menu Select > Invers sebagai alternatif membalikan seleksi.
- Nah untuk mengganti background di photoshop, kita bisa memanfaatkan Add Vector Mask untuk menghilangkan latar belakang bawaan dari foto itu.
- Seperti inilah hasilnya, yang dibelakang kotak-kotak itu yang berarti transparan ya. Dengan kata lain kita bisa menambahkan latar belakang apapun.
- Tambahkan Rectangle (U) dengan menambahkan layer baru terlebih dahulu dan tempatkan dibawah dari foto objek. Untuk mengubah warna rectangle tersebut bisa dengan pada Fill nya pada kolom Properties.
Sangat mudah bukan? Sebenarnya ada banyak sekali cara mengganti backgroud foto di adobe photoshop ini dengan berbagai tools yang kita bisa manfaatkan.
Masih ada banyak tools yang berfungsi sebagai merubah background seperti Magic Wan Tools, Lasso Tool, dan bahkan Magic Eraser Tools.
O,iya..
Bagi kalian yang belum memiliki Adobe Photoshop silakan unduh pada tombol dibawah ini.
Demikianlah postingan kali ini mengenai "Cara Mengganti Bacground Foto Di Photoshop". Semoga bermanfaat buat kalian semua.

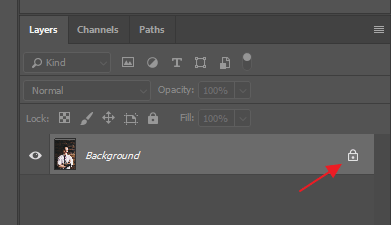
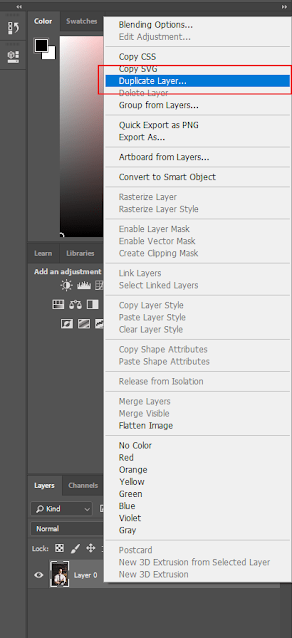
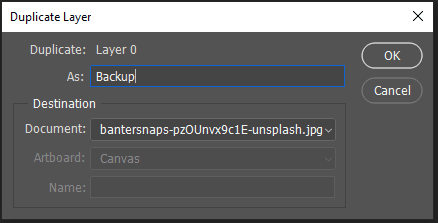

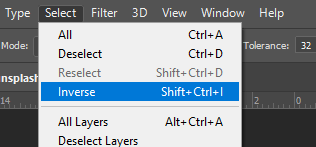
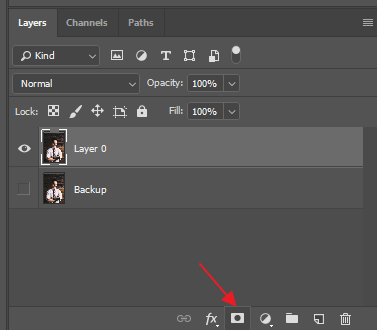
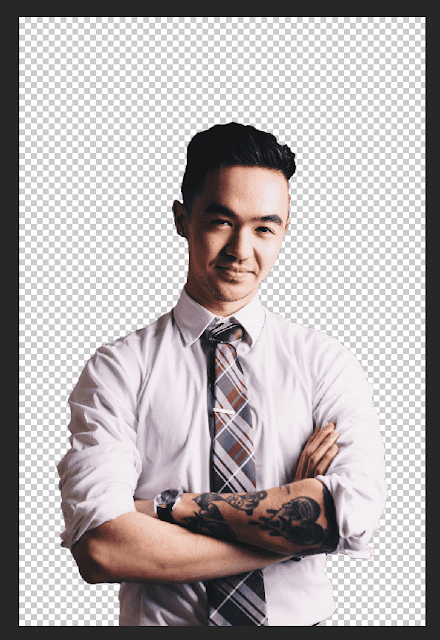


0 Comment for "Cara Mengganti Bacground Foto Di Photoshop"